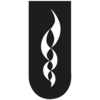Introducción
Las videoconferencias han cobrado una gran importancia en la actualidad debido a la pandemia de COVID-19, que ha obligado a muchas personas a trabajar y estudiar de forma remota. Sin embargo, incluso antes de la pandemia, las videoconferencias ya eran una herramienta muy útil para muchos estudiantes de posgrado.
Una videoconferencia es una forma de comunicación en tiempo real a través de internet, en la que dos o más personas pueden conversar y compartir información de forma visual y auditiva, sin necesidad de estar en el mismo lugar físico. Esto permite a los estudiantes de posgrado interactuar con sus profesores y compañeros de clase de forma más eficiente y cómoda, sin tener que desplazarse a la universidad o a otro lugar de reunión.
Además, las videoconferencias también son útiles para facilitar la participación de estudiantes de posgrado que viven en diferentes partes del mundo o que tienen dificultades para asistir a clases presenciales por otras razones. Esto puede ser especialmente útil para aquellos que tienen responsabilidades familiares o laborales que les impiden asistir a clases de forma regular.
Desarrollo del tema
Cómo utilizar Google Meet para realizar videoconferencias
Para utilizar Google Meet para realizar videoconferencias, sigue los siguientes pasos:
- Inicia sesión en tu cuenta de Google. Si no tienes una cuenta, puedes crear una gratuitamente en https://accounts.google.com/signup.
- Accede a Google Meet en https://meet.google.com.
- Haz clic en «Crear una reunión». Esto te generará un enlace de reunión único que puedes compartir con tus compañeros de videoconferencia.
- Comparte el enlace de reunión con tus compañeros de videoconferencia a través de correo electrónico, mensaje de texto o cualquier otra forma de comunicación que prefieras.
- Cuando tus compañeros de videoconferencia hagan clic en el enlace de reunión, se les pedirá que inicien sesión en su cuenta de Google y se unan a la reunión.
- Una vez que todos hayan unido, podrás ver y escuchar a tus compañeros de videoconferencia a través de tu computadora o dispositivo móvil. También puedes utilizar tu micrófono y cámara para hablar y mostrarte a ellos.
- Para finalizar la videoconferencia, simplemente cierra la ventana de Google Meet o haz clic en el botón «Finalizar reunión» en la esquina inferior derecha de la pantalla.
Es importante tener en cuenta que necesitarás una conexión a internet estable y una cámara y micrófono funcionales para utilizar Google Meet de manera efectiva. También es recomendable utilizar una computadora con un procesador rápido y una cantidad suficiente de memoria RAM para una experiencia de videoconferencia fluida.
Cómo compartir pantalla y presentaciones durante una videoconferencia de Google Meet
Para compartir pantalla y presentaciones durante una videoconferencia de Google Meet, sigue los siguientes pasos:
- Inicia o únete a una videoconferencia de Google Meet siguiendo los pasos descritos anteriormente.
- Haz clic en el botón «Compartir pantalla» en la esquina superior derecha de la pantalla.
- Selecciona la pantalla o ventana que deseas compartir. Si deseas compartir una presentación de Google Presentaciones, asegúrate de abrirla antes de seleccionarla.
- Haz clic en «Compartir» para iniciar la presentación. Los demás participantes de la videoconferencia podrán ver tu pantalla o presentación en tiempo real.
- Si deseas detener la presentación, haz clic en el botón «Dejar de compartir» en la esquina superior derecha de la pantalla.
Es importante tener en cuenta que necesitarás una conexión a internet estable y una computadora con suficiente potencia de procesamiento para compartir pantalla y presentaciones de manera fluida durante una videoconferencia de Google Meet. También es posible que necesites habilitar el uso de Google Meet en tu navegador web para poder compartir pantalla y presentaciones de manera efectiva.
Cómo grabar una videoconferencia de Google Meet y compartir la grabación con otros
Para grabar una videoconferencia de Google Meet y compartir la grabación con otros, sigue los siguientes pasos:
- Inicia o únete a una videoconferencia de Google Meet siguiendo los pasos descritos con anterioridad.
- Haz clic en el botón «Más opciones» en la esquina inferior derecha de la pantalla y selecciona «Grabar reunion».
- Selecciona «Iniciar grabación» para comenzar a grabar la videoconferencia. Los demás participantes de la videoconferencia recibirán una notificación de que la grabación ha comenzado.
- Cuando hayas terminado la videoconferencia, haz clic en el botón «Finalizar grabación» en la esquina inferior derecha de la pantalla. La grabación se guardará automáticamente en tu cuenta de Google Drive.
- Accede a tu cuenta de Google Drive y encuentra la grabación de la videoconferencia en la carpeta «Grabaciones de Google Meet».
- Haz clic derecho en la grabación y selecciona «Compartir».
- Ingresa la dirección de correo electrónico de las personas con las que deseas compartir la grabación y haz clic en «Enviar». Las personas a las que hayas enviado el enlace de la grabación podrán acceder a ella y verla en cualquier momento.
Es importante tener en cuenta que la grabación de videoconferencias de Google Meet sólo está disponible para las cuentas de Google Workspace Enterprise, Enterprise for Education y Cloud Identity. Si no tienes una de estas cuentas, no podrás grabar videoconferencias de Google Meet.
Cómo configurar y personalizar las opciones de privacidad y seguridad en Google Meet
Para configurar y personalizar las opciones de privacidad y seguridad en Google Meet, sigue los siguientes pasos:
- Inicia sesión en tu cuenta de Google y accede a Google Meet en https://meet.google.com/.
- Haz clic en el botón «Más opciones» en la esquina inferior derecha de la pantalla y selecciona «Configuración».
- En la sección «Seguridad y privacidad», encontrarás varias opciones que puedes configurar y personalizar:
- «Bloquear reunión»: esta opción te permite bloquear una videoconferencia una vez que hayas comenzado a transmitir para evitar que se unan más participantes.
- «Requisitos de contraseña»: esta opción te permite establecer una contraseña para unirse a una videoconferencia, lo que puede ser útil para aumentar la privacidad y seguridad de la reunión.
- «Bloquear a participantes»: esta opción te permite bloquear a cualquier participante que no desees que participe en la videoconferencia.
- Haz clic en «Guardar» para guardar tus cambios.