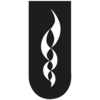Contenido: Insertar una imagen. Utilización de imágenes prediseñadas. Cambiar escalas de las imágenes. Recortar imágenes. Cambiar colores de la imagen.
Objetivo: Al finalizar la competencia describirá los fundamentos teóricos de el trabajo con gráficos, sin error.
Insertar una imagen
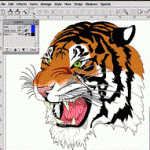 Publisher le permite una gran libertad con respecto al tipo de objetos que puede agregar a las páginas de las publicaciones. Así, podrá agregar un archivo de imágenes a la página o bien optar por agregar una imagen prediseñada desde la amplia Galería de imágenes que Microsoft Publisher incluye. Las imágenes pueden venir en una gran variedad de tipos de archivos y pueden consistir en archivos que tenga en un disquete, elementos que copie de la Web o imágenes que cree utilizando un escáner o una cámara digital.
Publisher le permite una gran libertad con respecto al tipo de objetos que puede agregar a las páginas de las publicaciones. Así, podrá agregar un archivo de imágenes a la página o bien optar por agregar una imagen prediseñada desde la amplia Galería de imágenes que Microsoft Publisher incluye. Las imágenes pueden venir en una gran variedad de tipos de archivos y pueden consistir en archivos que tenga en un disquete, elementos que copie de la Web o imágenes que cree utilizando un escáner o una cámara digital.
Publisher admite una gran variedad de formatos de archivos de imagen que puede insertar en la publicación. La siguiente tabla recoge algunos de los tipos de archivos de imagen más corrientes.
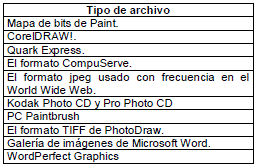
Para insertar una imagen en una página de la publicación, siga estos pasos:
1. Haga clic en la herramienta Marco de imagen en la barra de herramientas Publisher.
2. Sitúe el puntero del ratón en la página y haga clic y arrastre para crear el Marco de imagen.
3. Con el Marco de imagen seleccionado, seleccione el menú Insertar y después haga clic en Imagen. Seleccione Desde archivo en el menú en cascada.
4. Aparecerá el cuadro de diálogo Insertar imagen. Utilice la flecha desplegable Buscar en para seleccionar la unidad en la que se encuentre la imagen.
5. Haga doble clic en la carpeta que contenga el archivo.
6. Haga clic en el nombre del archivo de imagen en el cuadro de diálogo. Aparecerá una vista preliminar de la imagen.
7. Haga clic en el botón Insertar. La imagen se colocará en el Marco de imagen en la página de la publicación.
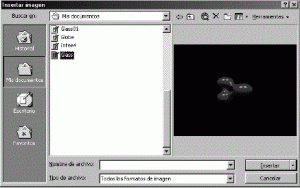
Utilización de imágenes prediseñadas
Una alternativa para colocar archivos de imagen en la publicación consiste en utilizar imágenes prediseñadas (o clipart). La Galería de imágenes prediseñadas es una biblioteca de imágenes prediseñadas organizadas por categorías (como Animales o Industria) que le ayudan a encontrar el tipo adecuado de gráfico.
La Galería de imágenes de Publisher es bastante amplia y contiene imágenes prediseñadas que se pueden aplicar a casi todas las necesidades. Para insertar imágenes prediseñadas en una página de la publicación, siga estos pasos:
1. Haga clic en la herramienta Galería de imágenes en la barra de herramientas Publisher.
2. Sitúe el puntero del ratón en la página y arrástrelo para crear el marco de la imagen prediseñada. Aparecerá la ventana de la Galería de imágenes.
3. La Galería de imágenes contiene tres fichas: Imágenes, Sonidos, y Secuencias. Asegúrese de que la ficha Imágenes esté seleccionada. Las categorías de imágenes prediseñadas disponibles aparecerán en la ventana Galería de imágenes.
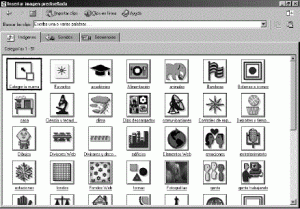
4. Haga clic en una categoría (como Animales) para ver la imagen prediseñada disponible en esa categoría concreta.
5. Para insertar una imagen prediseñada concreta, haga clic en ella. Aparecerá una barra de herramientas junto a la imagen.
6. Haga clic en el botón Insertar imagen, y la imagen queda insertada en la publicación.
7. Cuando termine de trabajar con la Galería de imágenes, haga clic en el botón de Cerrar (X) para volver a la publicación.
Las imágenes prediseñadas son sensibles a los cambios en el tamaño del marco exactamente del mismo modo que las demás imágenes. Aumente el tamaño del marco, y la imagen prediseñada contenida dentro del mismo también aumentará.
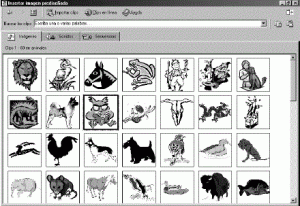
Además la Galería de imágenes le ofrece sonidos y vídeo clips animados que podrá colocar en las publicaciones que se visualicen en línea, como las páginas Web.
Cambiar escalas de las imágenes
Cuando tenga una imagen en un marco de imagen, o una imagen prediseñada en un marco de imagen prediseñado, podrá cambiar la escala de la misma utilizando el ratón. Seleccione el marco, y después utilice los controladores de tamaño para ajustar el tamaño de la imagen.
Para aumentar o reducir el tamaño de la imagen, arrastre el marco de la imagen. También puede determinar la escala de una imagen basándose en porcentaje del tamaño original de la imagen. Cuando inserta una imagen, ésta ocupa todo el marco que haya creado con este fin.
El marco determina el ancho y alto concreto de la imagen. Así, el tamaño final de la imagen insertada podrá ser menor que el de la imagen original utilizada (el tamaño que se le dio al crearla y guardarla como archivo) – menos del 100% -, o mayor, cuando utilice un marco especialmente grande – más del 100% -.
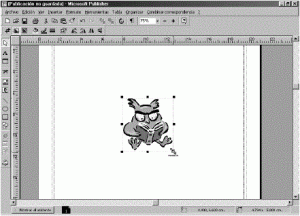
El tamaño total de la imagen se basa en dos medidas: alto y ancho. Puede ajustar ambas medidas mediante un porcentaje, si así lo desea, utilizando el cuadro de diálogo Cambiar escala de imagen.
Siga estos pasos para determinar la escala de una imagen utilizando porcentajes para el ancho y alto:
1. Seleccione el marco que contenga la imagen cuya escala desee cambiar.
2. Seleccione Formato, y después seleccione Cambiar escala de imagen. Aparecerá el cuadro de diálogo Cambiar escala de imagen.
3. Active el cuadro Cambiar escala de alto, e introduzca el porcentaje para el alto de la imagen.
4. Active el cuadro Cambiar escala de ancho, e introduzca el porcentaje para el ancho de la imagen.
5. Haga clic en Aceptar para cerrar el cuadro de diálogo.
La escala de la imagen cambiará conforme a los porcentajes que introduzca. Consecuentemente, se modificará la escala del marco que alberga la imagen.
Recortar imágenes
Tal vez se dé el caso de que desee recortar los laterales de una imagen concreta. Por ejemplo, cuando se trate de una imagen prediseñada que contenga una fotografía rodeada de un borde, y quiera recortar el borde para que el marco solo contenga la foto.
Otro ejemplo, si se trata de una imagen que contenga varios elementos, como una fotografía de varias personas, y desea recortar la imagen de modo que sólo aparezca una persona en el marco.
Podrá recortar fácilmente una imagen utilizando la herramienta Recortar de Publisher.
Para recortar una imagen propia, o una imagen prediseñada, siga estos pasos:
1. Seleccione la imagen o el marco de imagen prediseñada que contiene la imagen que desee recortar.
2. Seleccione Formato, y después seleccione Recortar imagen.
3. El puntero del ratón adoptará la forma de una herramienta de Recortar.
4. Sitúe la herramienta Recortar sobre cualquiera de los controladores de tamaño en el marco de la imagen, y arrastre para recortar la imagen, como muestra la Figura.
5. Cuando termine de recortar la imagen, haga clic en cualquier parte de la página para que desaparezca la selección del marco de imagen.
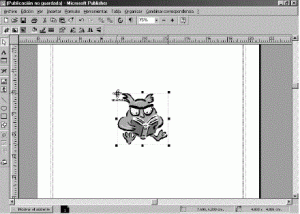
Cambiar colores de la imagen
También puede cambiar el color de una imagen en un marco de imagen propia o prediseñada. De este modo, cambiará todos los colores actuales por un color elegido.
Esta característica funciona bien con imágenes monocromas o bicromas. Las imágenes multicolores no quedan muy bien cuando se cambian a un solo color. No por ello deja de tener su aplicación esta función.
Se pueden conseguir efectos visuales muy hermosos coloreando determinadas imágenes de una publicación.
Para cambiar el color de una imagen, siga estos pasos:
1. Seleccione el marco que contenga la imagen propia o prediseñada cuyo color desee modificar.
2. Haga clic en Formato, y después en Cambiar color de imagen. Aparecerá el cuadro de diálogo
Cambiar color de imagen.
3. Haga clic en el cuadro desplegable de color para seleccionar un nuevo color (si encuentra el color que desea utilizar en este cuadro de colores que aparece, puede saltarse el paso 4).
4. Si desea elegir entre más colores, haga clic en Más colores en el cuadro de colores. Aparecerá el cuadro de diálogo Colores. Haga clic en cualquier color de la paleta, y luego en Aceptar para volver al cuadro de diálogo Cambiar color de imagen.
5. Haga clic en un color del cuadro desplegable de color y luego en Aceptar para cerrar el cuadro de diálogo Cambiar color de imagen.
El nuevo color se aplicará a la imagen. Dado que está creando una imagen monocroma (una imagen de un solo color) tal vez deba experimentar un poco hasta dar con el color que se ajuste mejor a la imagen.

Fuente:Apuntes de la materia de informática dos (MKTG) / unideg