Contenido: Introducción. Dibujos en isométrica. Opciones de la orden. Orden ELEV. Sistema de coordenadas. Opciones de scp (ucs). Administración scp. Ficha scp guardados (Named ucss). Ficha scp ortogonales (ORTHOGRAPHIC UCSs). Ficha parámetros (settings).
Objetivo: Al finalizar la competencia describirá los fundamentos teóricos de los dibujos en 3D, sin error.
Introducción
 Normalmente la representación de un objeto se efectúa bidimensionalmente, aunque el original del que se parte sea un objeto tridimensional, por lo que muchas veces estas representaciones no representan la imagen perfecta de dicho objeto, siendo necesario realizar un dibujo en perspectiva que muestre dicho objeto con su verdadera forma espacial. Para esto, AutoCAD 2000, ha incorporado una serie de órdenes nuevas, muy simples pero potentes, con las que se podrán crear fácilmente dibujos en tres dimensiones.
Normalmente la representación de un objeto se efectúa bidimensionalmente, aunque el original del que se parte sea un objeto tridimensional, por lo que muchas veces estas representaciones no representan la imagen perfecta de dicho objeto, siendo necesario realizar un dibujo en perspectiva que muestre dicho objeto con su verdadera forma espacial. Para esto, AutoCAD 2000, ha incorporado una serie de órdenes nuevas, muy simples pero potentes, con las que se podrán crear fácilmente dibujos en tres dimensiones.
Dibujos en isométrica
AutoCAD 2000 permite, mediante una representación fácil y rápida, dibujar objetos en perspectiva isométrica de dibujos bidimensionales. Como es lógico, esta forma de representación tiene sus limitaciones, ya que cuando se realiza la representación de un cuerpo en esta forma, no se puede ver desde otro punto de vista ni suprimir líneas ocultas, puesto que en realidad se está trabajando sobre las dos dimensiones de que se dispone en un papel.
Lo que sucede es que, debido al error del ojo humano, al analizar el dibujo, éste transmite la sensación de profundidad característica de los dibujos tridimensionales.
Este falso modo utiliza una trama de puntos isométricos que posee tres ejes principales (suponiendo que se trabaje con la trama por defecto): uno vertical y otros dos a 30 y 150 grados.
Sólo se puede trabajar con dos de estos ejes al mismo tiempo, por consiguiente, el trabajo se hará en uno de los tres planos isométricos de que se dispone (Izquierda, Derecha, Arriba) para determinar cada par de ejes.
Para trabajar de este modo se dispone de dos órdenes que se comentan a continuación. Orden ISOPLANO
Para trabajar con esta orden previamente se deberá situar la malla de la rejilla en estilo Isométrico mediante la pestaña Resolución y rejilla (Snap and Grid) del letrero de diálogo Parámetros del dibujo (Drafting settings) situado en el menú Herramientas (Tools).
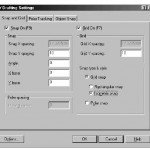
Una vez situada dicha malla se llamará a la orden, para elegir el par de ejes de trabajo, o lo que es igual, el plano en que se va a trabajar.
Esta orden también determina la orientación de los círculos isométricos dibujados con la orden Elipse.
La secuencia de la orden es:
Command: isoplane
Current isoplane: Left
Enter isometric plane setting [Left/Top/Right] :
Deberemos tener en cuenta que el plano isométrico sólo afectará a las teclas de movimiento del cursor cuando el modo de referencia a objetos se encuentre activado y el estilo de resolución sea
Isométrico.
Opciones de la orden
Izquierdo: Elige el plano izquierdo definido por el par de ejes a 90 y 150 grados. Si se utilizan las teclas de cursor, las de arriba y abajo se moverán por el eje de 90 grados y las de izquierda y derecha lo harán por el eje de 190 grados.
Superior: Sitúa en el plano superior, entre los ejes de 30 y 150 grados.
Derecho: Trabaja en el plano de la cara situada entre los ejes de 90 y 30 grados.
Respuesta nula

Pasa al siguiente plano en turno rotativo Izquierdo, Superior, Derecha, Izquierdo, etc.
Orden ELEV
Con esta orden podrá especificarse la elevación del plano Z y la altura, a partir de este plano, de todas las entidades que se dibujen tras la introducción de esta orden. De esta forma, un objeto con altura 0 representará plano base, siendo alturas positivas las que se alzan por encima del referido plano Z y negativas las que se extienden por debajo de dicho plano.
Como altura de un objeto podrá definirse la dada por encima de su elevación, siendo uniforme para una misma entidad y no estando permitido dar diferentes elevaciones o alturas.
La selección de la orden se realizará introduciéndola directamente en la línea de órdenes, siendo su formato el siguiente:
Command: elev
Specify new default elevation <0.0000>:
Specify new default thickness <0.0000>:
La altura de objeto define la distancia a la que AutoCAD extruye objetos 2D por encima o por debajo de su elevación. Un valor positivo se extruye a lo largo del eje positivo Z; un valor negativo, a lo largo del eje negativo Z. A continuación se describe el modo de actuación mediante un ejemplo.
En el ejemplo se ha situado un hexágono sobre el suelo directamente sin dar elevación ni altura. Si lo que se desea es situar el poliedro a una altura del suelo y que a la vez se dibuje dicho poliedro, habrá que introducir la elevación y la altura deseada.
Command: elev
Specify new default elevation <0.0000>: 5
Specify new default thickness <0.0000>: 50
A continuación se dibuja la base inferior.
Command: polygon
Enter number of sides <4>:6
Specify center of polygon or [Edge]:
Enter an option [Inscribed in circle/Circumscribed about circle] < i >:I
Specify radius of circle:
Si se desea situar el poliedro a otra elevación habrá que cambiar dicha elevación.
Command: elev
Specify new default elevation <5.0000>: 0
Specify new default thickness <50.0000>: Retorno

Como puede observarse en el dibujo de la figura, las definiciones de elevación y altura quedan perfectamente fijadas, si bien éstas son introducidas todavía sobre una perspectiva bidimensional.
Para verlo con efecto tridimensional será necesario utilizar la opción Frontal (Front) de la orden Punto de Vista 3D (3D Views).
Sistema de coordenadas
Cuando se trabaja con dibujos tridimensionales, es muy normal tener que introducir puntos orientados con otros relativos a los ejes del Sistema de Coordenadas Universales. Para un mejor entendimiento de lo dicho, supóngase que se desea dibujar en una cara de un cubo una circunferencia a una determinada distancia de una esquina de dicho cubo.
Este trabajo sería bastante complejo si sólo se dispusiera del sistema de coordenadas universales.
Para trabajar en AutoCAD, además del Sistema de Coordenadas Universales (SCU), se puede definir otro sistema de coordenadas dentro del anterior denominado Sistema de Coordenadas Personales (SCP).
Esta definición de Sistema de Coordenadas Personales puede hacerse individualmente o combinando varios hasta llegar a definir el sistema más adecuado al trabajo a realizar.
Las formas son:
• Indicar un nuevo origen, un nuevo plano XY o un nuevo eje Z.
• Adoptar la orientación de un dibujo ya existente.
• Alinear el nuevo SCP con el punto de vista actual.
• Girar el SC actual alrededor de cualquier de sus ejes.
Las órdenes que se utilizan con los sistemas de coordenadas son las siguientes:
Orden SCP (UCS)

Es la orden para crear un sistema de coordenadas personales o restablecer uno ya existente.
La selección de la orden se realizará mediante la selección del icono desplegable SCP de la barra de herramientas estándar, y a continuación una opción; por la selección de la orden SCP NUEVO del menú Herramientas y a continuación una opción; o introduciendo directamente en la línea de órdenes SCP.
La secuencia es:
Command: ucs
Current ucs name: *WORLD*
Enter an option
[New/Move/orthoGraphic/Prev/Restore/Save/Del/Apply/?/World]:
Opciones de scp (ucs)
Nuevo (New)
Define un nuevo sistema de coordenadas mediante uno de los seis métodos.
Specify origin of new UCS or [ZAxis/3point/OBject/Face/View/X/Y/Z]
<0,0,0>:
Origen (Origin UCS)

Desplaza el origen del SCP actual, definiendo uno nuevo sin cambiar la orientación de los ejes, para lo que se preguntará:
Specify new origin point <0,0,0>:
EjeZ (ZAxis)

Define un SCP con relación a la altura del dibujo, determinando automáticamente la dirección de los ejes X e Y, preguntando:
Specify origin of new UCS or [ZAxis/3point/OBject/Face/View/X/Y/Z]
<0,0,0>: za
Specify new origin point <0,0,0>:
3P (3point)

Define la dirección de los ejes X e Y positivos de un nuevo SCP. Este método es el más fácil para la definición de un SCP. Las preguntas serán:
Specify new origin point <0,0,0>:
Specify point on positive portion of X-axis <1.0000,0.0000,0.0000>:
Specify point on positive-Y portion of the UCS XY plane
<0.0000,1.0000,0.0000>:
Si se contesta con Retorno a la primera pregunta el nuevo SCP tendrá el mismo origen que el anterior.
Objeto (OBject)

Se utiliza para definir un nuevo sistema con la orientación de la altura del objeto marcado.
Cara (Face)
![]()
Alinea el SCP con la cara designada de un objeto sólido. Una vez designada la cara, se hará clic dentro del contorno de la cara en la arista de la misma, resaltándose y situándose el eje X del SCP alineado con la arista más cercana de la primera cara.
La secuencia de la opción será:
Select face of solid object:
Enter an option [Next/Xflip/Yflip]:
Como se puede observar se dispone de las siguientes opciones:
Siguiente (Next). Localiza el SCP en al cara adyacente o en la cara posterior de la arista determinada.
Volver X (Xflip). Gira 180 grados el SCP alrededor del eje X.
Volver Y (Yflip). Gira 180 grados el SCP alrededor del eje Y.
Aceptar (accept). Acepta la posición actual al pulsar Retorno.
Vista (View)

Determina un nuevo SCP cuyo plano X-Y es perpendicular a la línea de mira del punto de vista actual; es decir, paralelo a la pantalla.
X / Y / Z
Gira el SCP actual alrededor del eje indicado, preguntando:
Specify rotation angle about X axis <90>:
Donde X puede ser cualquiera de los ejes X, Y o Z. Una de las características de esta opción es definir el SCP, desplazando el origen y girándolo en torno a sus ejes, pudiendo hacerse en veces sucesivas.
Desplazar (Move)
Cambia la posición del origen o modifica la profundidad Z del SCP actual, sin modificar la orientación de su plano XY.
Al modificar la profundidad Z el SCP se desplaza a lo largo de su eje Z en una dirección positiva o negativa con relación al origen actual.
La secuencia es:
Specify new origin point or [Zdepth]<0,0,0>:
A esta pregunta se podrá contestar de dos formas: Introduciendo un punto para cambiar el origen del SCP o introduciendo la profundidad Z.
Si se opta por la profundidad Z se deberá introducir la distancia a lo largo del eje Z para desplazar el origen del SCP.
Ortogonal (orthoGraphic)
Sitúa uno de los seis SCP ortogonales que se facilitan con AutoCAD. Estos parámetros de SCP normalmente se utilizan al ver y editar modelos 3D.
La secuencia será:
Enter an option [Top/Bottom/Front/BAck/Left/Right]:
Por defecto, los parámetros SCP ortogonales se sitúan con relación al origen y orientación del SCU.
El origen o profundidad Z de los parámetros de SCP ortogonales se puede cambiar usando la opción Desplazar.
Prev
Restablece el SCP anterior. Esta opción se puede realizar un máximo de diez veces sucesivas.
Restore
Restituye un SCP almacenado, para lo que preguntará por el nombre a restituir. Si se contesta con “?”, se mostrará una lista de los almacenados hasta ese momento.
Guardar (Save)
Almacena el SCP actual con un nombre. Este nombre puede tener hasta 31 caracteres, incluyendo los signos $, – y espacios en blanco.
Del Borra el SCP indicado de la lista de los almacenados. Para borrar varios a la vez se pueden utilizar los comodines ? y * o tecleando los nombres separados por comas.
? – Lista de SCP
Muestra el nombre del SCP actual, enumerando nombre, origen y ejes de todos los almacenados con relación al actual.
World
Transforma el SCP actual en el Sistema de Coordenadas Universales.
Administración scp
Como se ha visto con anterioridad un SCP es un sistema de coordenadas personales definido por el usuario que puede cambiarse según necesidad del usuario para colocar objetos.
Para facilitar esta función AutoCAD 2000 incluye una forma característica de gestionar los sistemas de coordenadas personales restaurando los SCP guardados o SCP ortogonales, precisando el símbolo y los parámetros del SCP para ventanas gráficas y asignando o cambiando un nombre del SCP utilizando para este fin la orden siguiente.
SCP guardado
Mediante esta orden se podrán gestionar los sistemas de coordenadas personales. La selección de la orden se efectúa mediante la pulsación del icono de la barra de herramientas SCP (UCS), a través de la orden SCP guardado (Named UCS) del menú Herramientas (Tools) o introduciendo directamente Ucsman en la línea de órdenes.
De cualquier forma que sea llamada la orden, presentará el letrero de diálogo SCP (UCS).

En este letrero se dispone de tres fichas:
Ficha scp guardados (Named ucss)
En esta ficha se presentan los sistemas de coordenadas personales guardados y el SCP actual. Si hubiera varias ventanas y configuraciones de SCP sin nombre, solamente se incluirá el SCP sin nombre de la ventana actual.
El SCP actual se indica mediante un icono con forma de puntero pequeño al lado del nombre en la lista.
Para definir el actual se hará doble clic en su nombre en la lista o se pulsará con el botón derecho y se elegirá Seleccionar en el menú contextual. El campo de texto SCP se actualiza.
El botón Detalles (Details) muestra el letrero de diálogo Detalles sobre el SCP en el que se pueden ver los detalles sobre un sistema de coordenadas determinado.
Ficha scp ortogonales (ORTHOGRAPHIC UCSs)
Cambia el SCP por uno de las configuraciones de SCP ortogonal, mostrando el nombre de la vista de SCP actual y presentando los seis sistemas de coordenadas ortogonales del dibujo actual.
El campo Profundidad muestra la distancia entre el sistema de coordenadas ortogonales y el plano paralelo que pasa por el origen del parámetro de base de SCP.
El botón Definir actual se utiliza para restablecer el sistema de coordenadas seleccionado y el botón Detalles mostrará el letrero de diálogo Detalles sobre el SCP.

En la ventana Respecto a: (Relative to:) se muestra la orientación del SCP ortogonal determinado en relacióna un sistema de coordenadas base, tomándose por defecto, el sistema de coordenadas base SCU (UCS).
Ficha parámetros (settings)
Muestra y modifica los parámetros del símbolo del SCP y del SCP que se hayan guardado con una ventana gráfica. En el área Parámetros del icono SCP se podrán introducir los parámetros del símbolo del SCP para la ventana actual, la visualización del símbolo del SCP en el origen del sistema de coordenadas actual para la ventana actual y aplicar lo anterior a todas las ventanas gráficas.
En el área Parámetros SCP se podrán determinar los parámetros del SCP para la ventan gráfica actual.

Fuente: Apuntes de la materia de informática dos (producción) / unideg