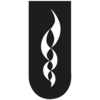Contenido: Qué es un sistema administrativo y en qué te favorece la contabilización electrónica. Un sistema administrativo. Aprovecha las ventajas de la contabilización electrónica. Cambio de directorio y período de trabajo. Selecciona los parámetros del sistema. Directorio de trabajo. Carpeta pólizas. Contabilizar en línea. Mes de cierre fiscal. Funciones y campos generales. Campos generales de Edición.
Qué es un sistema administrativo y en qué te favorece la contabilización electrónica
Un sistema administrativo
Es un auxiliar electrónico que te permite un manejo más rápido y seguro de tus procesos de organización y control, en aspectos operativos, fiscales y contables de tu empresa.
La información que ingreses en tu computadora es la que podrás procesar y aprovechar para obtener resultados financieros precisos que, de otra manera te tomaría más tiempo lograr.
Aprovecha las ventajas de la contabilización electrónica
Esta aplicación te permite mantener la integridad de tu información con sencillos procedimientos que puedes ejecutar con el teclado o con la ayuda del ratón.
Para evitar errores de captura, el sistema está pensado de manera que confirmes cada uno de tus registros y puedas borrarlos o modificarlos.
Sin embargo, debido a la naturaleza de la informática electrónica, deberás proteger tu información respaldándola periódicamente, así como darle mantenimiento a tus datos cuando adviertas que tus catálogos se encuentran dañados.
Con estos cuidados, el sistema será tu mejor aliado para aminorar tu carga de trabajo y minimizar la posibilidad de errores.
Los siguientes son algunos de los procesos en los que obtendrás mayores beneficios con el manejo electrónico de tu contabilidad:
Te facilita el control de tu información contable y de los activos fijos de tu negocio (este programa es óptimo para empresas mexicanas pequeñas y medianas).
Te facilita la captura de información, procesamiento de la misma y la obtención de los reportes financieros más importantes: Balanza de comprobación, Diario general, Libro mayor, Auxiliares mensuales y anuales y Balanza anual.
Cuentas con siete catálogos principales: Cuentas Rangos de cuentas, Departamentos, Pólizas,Activos y Tipos de activo por empresa.
Puedes localizar rápidamente un registro en particular o seleccionar información de un mismo tipo, gracias a los procesos de Búsqueda y Filtrado.
Te ofrece cuatro catálogos de cuentas predefinidos, los cuales se adaptan a los giros más comunes en México, pudiendo diseñar tu propio catálogo de cuentas.
La afectación a través de las pólizas es inmediata, de manera que se actualizan los saldos de las cuentas del nivel especificado y superiores.
El manejo de cuentas lo puedes organizar por Departamentos (Centros de costos) para que las afectaciones a través de las pólizas se asignen a los departamentos que las originaron.
Puedes utilizar varias opciones para la numeración de tus pólizas (secuencial por tipo, secuencial con folio único o asignada por el usuario).
Te permite la generación de pólizas repetitivas con formatos diseñados por ti, manejando Pólizas modelo. Con este proceso también podrás guardar pólizas pendientes de ser contabilizadas.
También podrás integrar pólizas de otras empresas y/o sucursales a la empresa donde estés trabajando.
Puedes generar fácilmente el siguiente periodo de trabajo. Puedes manejar períodos del año 2000.
Te permite el ajuste en períodos anteriores al actual, sin que se descuadre tu contabilidad.
Te permite trabajar con periodos posteriores, aun cuando no se haya concluido el trabajo con períodos anteriores o actuales, tanto para registrar nuevos movimientos como para efectuar correcciones sobre los ya registrados.
Calcula los valores actualizados de los activos.
Genera Pólizas de Depreciación y de ajuste cambiario para cuentas en moneda extranjera.
Te permite hacer consultas específicas y seleccionar la información de cualquiera de tus catálogos.
Permite generar infinidad de reportes de depreciación, entre los que destacan: Depreciación contable, Depreciación con valores actualizados anuales (deducción fiscal sobre el título II de la Ley de Impuesto sobre la Renta), 2% a los activos fijos, deducción y proyección de depreciación.
Puedes emitir el listado de Activos con o bien una selección de él. Puedes elaborar formatos de reportes específicos que se adapten a las necesidades de tu empresa, con el Editor de formatos.
Puedes generar gráficas como las de Liquidez, Apalancamiento, Prueba de ácido, Días de cartera, Rotación de inventarios, Utilidad, Ventas, Activo, Pasivo y Capital, Margen neto y muchas otras, las cuales puedes personalizar y presentar con infinidad de opciones.
Tienes 9 tipos de presentación de las mismas (Pastel, Barras, Línea, Área, etc.) en dos y tres dimensiones.
Te facilita el mantenimiento y respaldo de tus archivos de datos. Ampliación de los rangos de cuentas, por cada rubro de cuentas se puede manejar hasta 5 rangos.
Desde las consultas puedes realizar copiados especiales (copiar información al portapapeles) para utilizarlas en otras aplicaciones Windows.
El sistema llama a la Hoja de cálculo en Windows® de tu preferencia. Puedes Copiar y Pegar con las opciones homónimas del menú Edición y en algunas funciones, arrastrar los valores con el ratón, para colocar el dato en el campo que corresponde.
Puedes usar la calculadora de Windows® de tu elección, indicándolo desde la opción aplicaciones asociadas.
Ingresa al sistema
Abrir empresa
Podrás ingresar a tu programa con sólo dar doble clic en el ícono del sistema. Al hacerlo verás la ventana de entrada. Elige la empresa Inválida, S.A. de C.V. Para entrar teclea Enter, F8 o la clave de acceso ASPEL1.
Cambio de directorio y período de trabajo
Rutas de acceso
Desde el Menú Archivos, opción Periodo.
O desde la barra de herramientas, con el botón periodo.
Nota: Aparece al inicio, después de la ventana de Abrir empresa.Para qué sirve
Esta ventana tiene 2 funciones principales:
1. Elige un directorio de datos, y
2. Escoge el período de trabajo.
Elige un directorio de datos
Te permite indicar la ruta en la que se encuentran o se encontrarán los datos de la empresa a la que le llevas la contabilidad. Es importante que esta ruta sea siempre igual para la misma empresa, porque de otra manera habrá duplicidad de información y una posible pérdida de tus datos.
Te puedes auxiliar de un botón para indicar la ruta del directorio de datos.
Base de datos Ejemplos
Aquí mismo puedes pedir que tu programa maneje la base de datos Ejemplos, que contiene datos de una empresa ficticia, los cuales te pueden servir para aprender a manejar tu sistema sin afectar la información contable de tu empresa.
La información que modifiques o que crees en este directorio podrás borrarla u ocuparla para pruebas y ensayos posteriores.
Escoge el periodo de trabajo
En este campo puedes moverte a diversos periodos de la contabilidad de la empresa a la que ingresaste en la ventana de Abrir Empresa. Puedes cambiarte a Enero del 99, Junio 99, Mayo 99, etc.
Si el periodo al que estás ingresando aún no tiene dado de alta el catálogo de cuentas ni han sido creados sus archivos, el sistema te sugerirá que lo hagas, con la cual entrarás en la ventana de Control de archivos.
En Control de archivos puedes seleccionar la opción de Instalación automática, mediante la cual se generarán todos los archivos de datos que el sistema necesita para trabajar.
Crea el siguiente periodo
Ruta de acceso:
Menú Procesos, opción Creación del siguiente periodo. Desde la barra de herramientas, con el botón siguiente período.
Para qué sirve
Siempre que la información de un mes haya sido capturada, necesitas crear el siguiente periodo de trabajo.
Este proceso genera los archivos que se utilizarán en el nuevo periodo y transporta el catálogo de cuentas íntegro, convirtiendo los saldos finales del presente mes a saldos iniciales del nuevo mes para cada una de las cuentas.
Así garantiza la continuidad del catálogo de cuentas y de los saldos acumulados.
Repercusiones
Si el siguiente periodo que se está creando es el primero de un nuevo Ejercicio fiscal (por ejemplo, que desde Diciembre de 1999 se haga la creación de Enero de 2000), el sistema actualizará los montos de Depreciación acumulada y % de vida útil remanente de cada uno de los activos registrados.
Al oprimir Aceptar el sistema ejecutará este proceso. Al finalizar podrás cambiarte al período recién creado.
Si no te cambias en ese momento, después podrás hacerlo con la función Cambio de directorio y fecha.
Cerrar empresa
Ruta de acceso:
Menú Archivos, opción Cerrar empresa.
Desde la barra de herramientas, con el botón cerrar empresa.
En que consiste
Esta opción sirve para terminar el trabajo con la empresa activa y poder abrir otra empresa. Al cerrar la empresa, no cierras el sistema.
Al cambiarte a otra empresa, los procesos que realices se aplicarán exclusivamente a la contabilidad de la empresa que elegiste.
Selecciona los parámetros del sistema
Ruta de acceso
Menú Configuración, opción Parámetros del sistema.
¿Qué son?
Los parámetros del sistema son las modalidades de operación con las que trabaja tu programa, las cuales puedes modificar para una operación más adecuada a tus necesidades (tu sistema viene configurado con algunas modalidades de operación básicas, las cuales se adaptan al manejo común de las empresas mexicanas, pero puedes modificarlas).
Estos parámetros afectan directamente a la constitución y funcionamiento de los catálogos de Cuentas, Pólizas y Catálogo de Monedas.
Es decir que, cualquier modificación, repercutirá directamente en los resultados de tu contabilidad.
Carpetas cuentas
Funcionamiento
Los botones 4 y indican que el parámetro está activado o desactivado.
Dígitos por nivel
Te permite manejar:
Desde 1 hasta 20 dígitos para tus cuentas.
Desde 1 hasta 9 niveles.
Por omisión (al instalar tu programa), te ofrece un primer nivel de 4 dígitos, y un segundo y tercer nivel de 3 dígitos cada uno.
Repercusiones
La definición de un catálogo estándar o propio de tu empresa debe hacerse al principio de operación, a fin de evitar problemas originados por el cambio en la organización de tus cuentas.
Cuentas con guión
Activado
Separa las cuentas por niveles añadiéndoles un guión. Este manejo es automático ya que genera las separaciones aun cuando tú digites únicamente los números.
Al momento de capturar tus cuentas no necesitas teclear los ceros a la izquierda a partir de un guión, pudiendo capturar la cuenta 0010-002-0014 como 10-2-14.
Desactivado
Las cuentas aparecen sin guiones.
En la captura de cuentas, deberás teclear todos los dígitos que tengan éstas.
Captura del saldo inicial.
Activado
Te permite indicar el saldo inicial de una cuenta al momento de darla de alta.
Desactivado
No podrás capturar los saldos iniciales de tus cuentas al momento de darlas de alta. Sólo podrás afectarlas con una póliza de apertura, para evitar cualquier tipo de descuadre.
Observación
Como es sabido, es más recomendable la alimentación de saldos de las cuentas utilizando pólizas.
Alta en traspasos
Activado
Al momento de hacer un traspaso de saldos, el sistema dará de alta automáticamente las cuentas que no existan en los períodos subsecuentes.
Desactivado
Cuando efectúes un traspaso de saldos, el sistema no agregará a las cuentas que no existan al catálogo de cuentas del período destino.
Repercusiones
Posible problema
Puede ocurrir que, después de haber creado los periodos de marzo, abril y mayo (por ejemplo), des de alta una cuenta en febrero, pero con el mismo número de una cuenta ya creada.
Entonces, cuando hagas el traspaso de saldos de febrero a los demás meses, habrás mezclado los saldos de dos conceptos distintos. Por ello, se te recomienda que antes de dar de alta una cuenta en un mes anterior, revises tu catálogo de cuentas actual.
Manejo de departamentos
Activado
Puedes clasificar alguna o todas tus cuentas por centros de costo, es decir, pudiendo conocer el detalle de los ingresos o egresos por el área de tu empresa que los generó.
Desactivado
No permite el manejo de departamentos.
Para asignar departamentos a las cuentas contables:
Primero debes dar de alta tu catálogo de Departamentos.
Debes indicar que la cuenta es departamental al momento de darla de alto o al modificarla.
Puedes dar de alta un saldo inicial departamental para la cuenta en cada departamento.
Directorio de trabajo
¿Qué es?
En este campo aparece anotado el directorio de trabajo que el sistema sugerirá al momento de entrar al programa. La información que escribas aquí también se sugerirá en el mismo campo, en la ventana de Cambio de directorio y fecha.
Carpeta pólizas
Tipos de póliza
Funcionamiento
Puedes definir hasta 12 clasificaciones distintas para tus pólizas.
Las tres primeras son las más comunes: de diario (Dr), de Ingresos (Ig) y de Egresos (Eg).
Repercusiones
Al clasificar tus pólizas por tipo, podrás realizar consultas más rápidas y delimitar el reporte de Diario general.
Número de póliza secuencial
Activado
Al dar de alta una póliza, automáticamente se le asignará un número consecutivo secuencial.
En la captura de las pólizas este campo no podrá modificarse.
Desactivado
Puedes indicar manualmente el número de una nueva póliza; puedes usar claves alfanumérica.
Folio único de pólizas
Activado
Al dar de alta una nueva póliza, el sistema asignará un número consecutivo a la póliza de diario capturada es la 5 y la de Ingresos es la 10, la siguiente póliza tendrá el número de acuerdo al tipo, si es de diario tendrá el 6 y si es de ingresos el 11.
Desactivado
El folio o número de pólizas se controla por tipo de póliza, por ejemplo, si la última póliza de Diario capturada es la 5 y la de Ingresos es la 10, la siguiente póliza tendrá el número de acuerdo al tipo, si es de diario tendrá el 6 y si es de ingresos el 11.
Sin decimales
Activado
El sistema no aceptará cifras con decimales en la captura de saldos o de pólizas.
Desactivado
El sistema permite la captura de cifras con decimales, y los cálculos se presentarán con la fracción decimal correspondiente.
Mes de ajuste 13
Activado
Se creará un mes «13», en el cual podrás hacer pólizas de ajuste o registrar la póliza de cierre del ejercicio sin que se mezcle la información del último mes capturado.
Para ingresar a este periodo de ajuste, sólo tendrás que cambiarte a él después del mes que utilices como de cierre fiscal.
Si indicas que el mes de cierre fiscal es el 6 (junio), con este parámetro activado el sistema creará el mes 13 antes del mes 7 (julio).
Auxiliares por fecha
Activado
En la consulta e impresión de los Auxiliares mensuales y anuales, las pólizas se ordenarán por fecha.
Desactivado
Las pólizas se presentarán organizadas por tipo y número de póliza.
Contabilizar en línea
Activado
Al grabar las pólizas se actualizan automáticamente los saldos de las cuentas que se están utilizando, el sistema afectará inmediatamente los saldos de las cuentas señaladas en dicha póliza.
Desactivado
Al grabar una póliza no se afectarán los saldos de las cuentas correspondientes. Para actualizarlos, deberás ejecutar el proceso de Contabilización.
Para correr el proceso de Contabilización se requiere que esté desactivado este parámetro.
Alta de cuentas en pólizas
Funcionamiento
Te permite dar de alta cuentas a dicho catálogo, al momento de capturar una póliza (siempre y cuando las cuentas sean de detalle).
Mes de cierre fiscal
Funcionamiento
Escribe aquí el mes en el que se efectuará el cierre fiscal de tu empresa, donde casi siempre es el mes de diciembre. Este parámetro está relacionado con la operación del mes de ajuste, vista atrás.
Si señalaste que trabajarás con el mes de ajuste y el mes de cierre fiscal corresponde a diciembre, entonces el mes 13 se ubicará entre diciembre y enero. Pero, si el mes de cierre es junio, entonces el sistema localizará el mes de ajuste entre junio y julio.
Funciones y campos generales
Qué son
En este apartado encontrarás una explicación general de funciones que se encuentran en diversas operaciones de tu sistema, así como de algunos campos que son fáciles de reconocer y de utilizar.
Barra de herramientas
¿Qué es?
La barra de herramientas se conforma por botones que, al oprimirlos, ejecutan de inmediato las opciones más importantes.
Teclas de acceso rápido
Qué hacen
Sirven para seleccionar una opción utilizando el teclado.
Sigue el proceso:
1. Presiona la tecla ALT.
2. En todos los nombres de menú aparece un carácter subrayado. Presiona el que te interese.
3. Presiona el carácter subrayado para ejecutar la opción que hayas seleccionado.
Para elegir Ver / Buscar. Presiona ALT+V, luego B.
Teclas de función
Qué son
Ejecutan operaciones con sólo oprimirlas (están disponibles en casi todos los catálogos y ventanas de tu sistema).
Teclas de función generales de tu sistema
Éstas son las teclas de función que pueden utilizar normalmente en tu programa. Cuando en algún catálogo alguna de estas funciones varíe, se te informará del uso indicado.
Menú Edición
Agregar (alta)
En qué consiste
Al ejecutar esta opción teniendo un catálogo abierto, verás la ventana de captura correspondiente al catálogo, la cual te permite dar de alta un nuevo registro. Puedes activar esta opción desde cualquier catálogo oprimiendo las teclas ALT+INSERT.
Campos generales de Edición
Una vez capturada la información, deberás oprimir el botón Aceptar, con lo que podrás cerciorarte de que el registro que acabas de ingresar se encuentra debidamente capturado en tu catálogo.
Modificar (cambios)
En qué consiste
Esta opción te permite cambiar la información de los registros de tus catálogos. Para ingresar a esta función haz doble clic o enter sobre el registro a modificar, con lo que verás una ventana similar a la de alta, con algunos campos en gris, indicándote que no podrán ser modificados.
Eliminar (baja)
En que consiste
Con esta opción podrás dar de baja diversos registros. El sistema mandará un mensaje de confirmación por si deseas cancelar la operación. También puedes solicitar está función seleccionando el registro a eliminar en el catálogo donde te encuentres y oprimiendo las teclas ALT+DEL.
Copiar
En que consiste
Esta opción sirve para guardar un dato en el portapapeles de Windows®; en este caso, lo que hayas escrito en cualquier diálogo. Marca dicho texto y selecciona la opción Copiar. El dato queda guardado en memoria temporalmente.
Pegar
En que consiste
Pega la información proveniente del portapapeles de Windows® en cualquier campo de una ventana de captura; esto evita tener que digitar la información nuevamente.
Menú ver
En que consiste
Al ingresar a cualquiera de los catálogos podrás consultar los registros que tienes dados de alta y llevar a cabo diversos procesos como:
– Filtrar.
– Activar / desactivar filtro.
– Restaurar.
– Buscar (hacia Adelante o hacia Atrás en el catálogo).
– Siguiente.
– Personalización de consultas.
Buscar
En qué consiste
Permite localizar dentro del catálogo el registro que cumpla con las características indicadas en la ventana de búsqueda. Este diálogo varía, dependiendo del catálogo donde realices la búsqueda.
El registro que anotes en estos campos debe ser idéntico al que quieras que busque el sistema en el catálogo.
Ejemplo de filtrado
Analiza el siguiente ejemplo. La primera ventana presenta una porción del catálogo de cuentas estándar (que te ofrece el sistema) y la segunda muestra la ventana de filtrado correspondiente (la cual aparece al oprimir la tecla de función F5 o elegir el botón debido).
En los campos Desde / Hasta puedes solicitar que el sistema presente un rango de cuentas, por ejemplo, únicamente de la cuenta 1110-00-0000 a la 1310-01-000. De esta manera, al oprimir Aceptar, el sistema mostrará todos los registros que van desde la primera hasta la última cuenta del rango indicado.
No es necesario que definas todos los campos para obtener un filtrado, pero entre más datos especifiques, el filtrado será más selectivo. Puedes filtrar la información de un catálogo más de una vez.
Activa / desactiva filtro
En que consiste
Esta opción te servirá para quitar el filtro previamente utilizado en la consulta actual. Al desactivar el filtro la consulta regresa a su estado original mostrando todos los registros, pero si vuelves a seleccionarlo te devolverá el último filtro utilizado.
Restaurar
En que consiste
Permite restablecer el orden de la información de un catálogo después de haber realizado un filtro.
También se puede restaurar después de haber usado la función Buscar.
Lo mínimo que necesitas saber:
– Para qué sirve el Sistema de Contabilidad Integral.
– Distinguir las partes que constituyen las diferentes pantallas de COI.
– El procedimiento para tener acceso al Sistema de Contabilidad.
– Asignar los valores adecuados a los parámetros del sistema.
– Copiar, pegar, buscar y restaurar datos del COI.
Fuente: Apuntes de la materia de software contable / unideg